【初心者OK】製造業エンジニアのためのAnacondaインストール手順|Python環境構築&Jupyter起動までを画像付きで解説
💬 今日のテーマ:「Pythonを始めたいけど、まず何をすればいいの?」
最近、「Pythonを使えば、現場のデータが見える化できるらしい」
「自動でグラフが作れるって便利そう」――
そんな話を耳にして、**自分もそろそろ勉強を始めようかな?**と感じたことはありませんか?
実際、製造業でもデータ活用や業務自動化のニーズが高まり、Pythonの注目度は年々アップ中です。
(※このあたりの背景は、別記事で詳しくご紹介します)
でも、いざ始めようと思ったら……
「そもそも、どうやってPythonを動かすの?」
「インストールって難しそう…」
そんな不安を感じる方も多いはず。
そこで今回は、Pythonの最初のハードル=環境構築を、誰でも迷わず進められるように、画像付きでやさしく解説します。
📦 Anacondaとは?初心者におすすめのPython環境構築ツール
Anacondaは、Pythonの“使える環境”がまるごと入った、オールインワンパッケージです。
たとえば、こんなツールが最初から含まれています:
- NumPy:数値計算に強い。統計やシミュレーションでよく使います
- Pandas:表形式のデータを扱うならこれ!Excel感覚でデータ分析
- Matplotlib:グラフを描く定番ライブラリ
- Jupyter Notebook:ノートのようにコードが書けて、可視化もできる便利ツール
- その他:SciPy(科学計算)、scikit-learn(機械学習)なども一緒に入っています
これらをいちいち自分でインストールしなくても、Anacondaなら一発で使えるんです。

1. 製造業でのPython活用例
製造業の現場でもExcelの代わりにPythonが“ちょうどいい”道具として活躍する場面が増えてきています。
たとえばこんな使い方があります:
- 📈 計測データのグラフ化・異常検知
- Pandas + Matplotlib を使えば、センサーデータの変化を一発で見える化できます。 - 📊 品質データの統計分析
- NumPy + SciPy を使って、ばらつきや分布を数値的に評価できます。 - 🛠 生産性向上のためのデータ可視化
- Jupyter Notebookなら、工程ごとの分析結果を“見える形”でまとめられます。
こうした作業は、日々の現場改善や報告資料作成でも意外と使える場面が多いんです。
💡 詳しい使い方は別記事で紹介予定ですが、
「Python=専門家だけの道具」ではなく、現場でも十分に使える実用ツールだということを、まずは知ってもらえたら嬉しいです。
2. Anacondaインストール前にちょっとだけ準備!
Anacondaは便利なツールですが、インストールする前に少しだけ確認しておくことがあります。
「あとで困った…」を防ぐために、サクッとチェックしておきましょう!
✅ システム要件
まずは基本スペックの確認から。
- Windows / Mac / Linux いずれも対応
- 空き容量:5GB以上あると安心
- 推奨環境:64bit版のOS(最近のPCならOK)
✅ 既存のPythonとの共存について
すでにPythonをインストール済みの方は要注意。
Anacondaと他のPythonが競合してしまうことがあります。
とはいえ、Anacondaは基本的に独立した仮想環境で動くので、共存は可能です。
🔍 補足:
混在させる場合は、パス(PATH)設定や実行環境の指定に気をつけましょう。
不安な方は、Anacondaをメインに使うのが安心です。
✅ インストール時の権限確認
Windowsユーザーの場合、「管理者として実行」が必要になることがあります。
インストーラーが止まったり、設定がうまく反映されないときは、右クリック → 管理者として実行をお試しください。
3. Anacondaのダウンロードとインストール手順
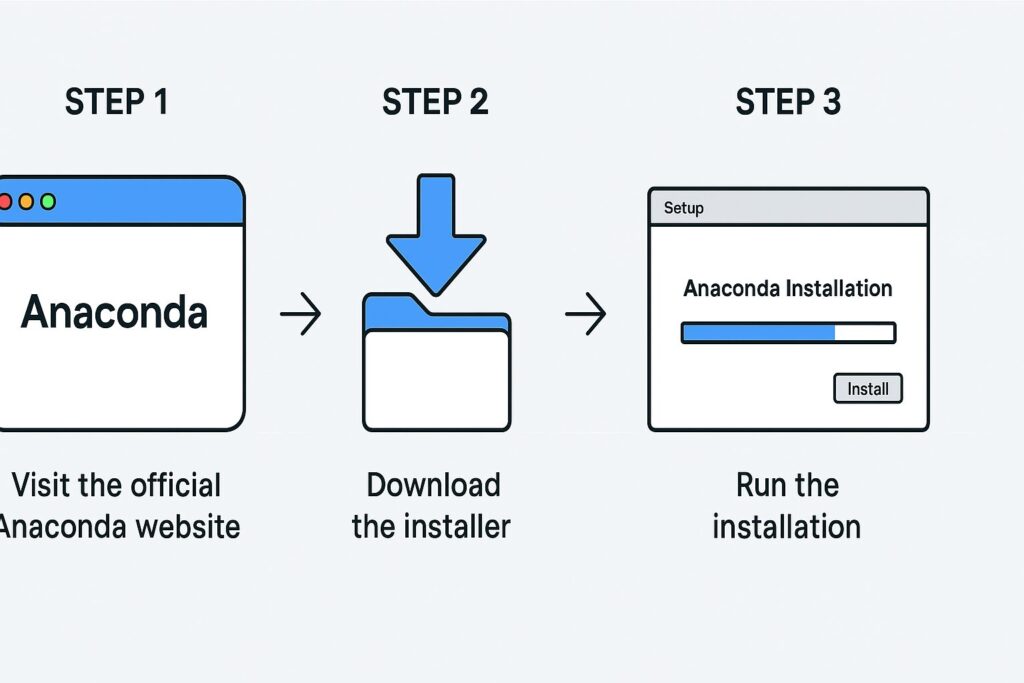
【ステップ1】公式サイトにアクセス
まずは Anaconda公式サイト にアクセスします。
- 自分のOS(Windows, macOS, Linux)に合ったバージョンを選びましょう
- 「Download」ボタンをクリックすると、インストーラーがダウンロードされます
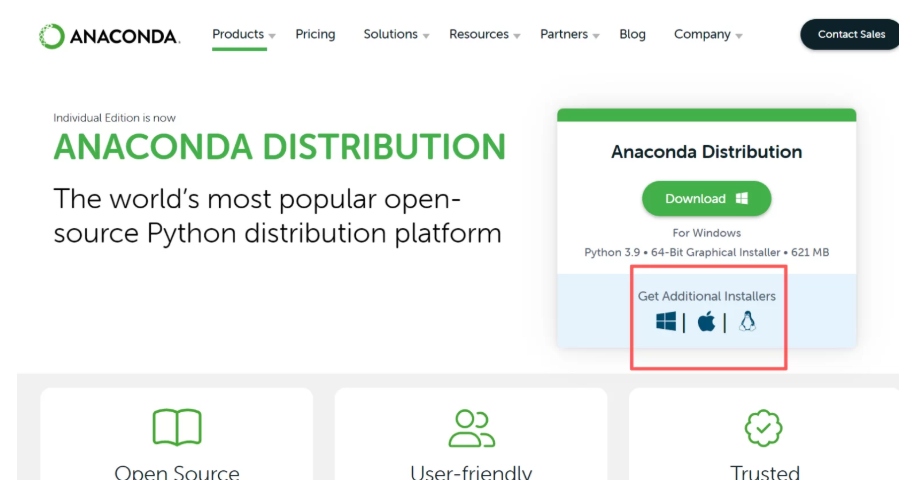
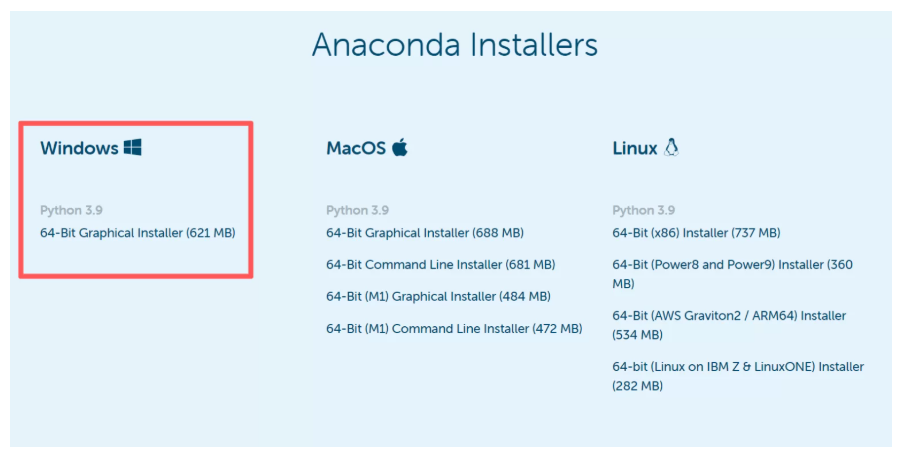
💡 ポイント:Windowsユーザーは64bit版を選べばOKです。32bit版はほとんど使われません。
【ステップ2】インストーラーを起動
ダウンロードした .exe ファイルをダブルクリックで実行すると、セットアップウィザードが開きます。
- 「Just Me(自分だけ)」を選ぶのがおすすめです(共有PCでない限り)
- インストール先のフォルダは、特別な理由がなければ変更しなくてOK
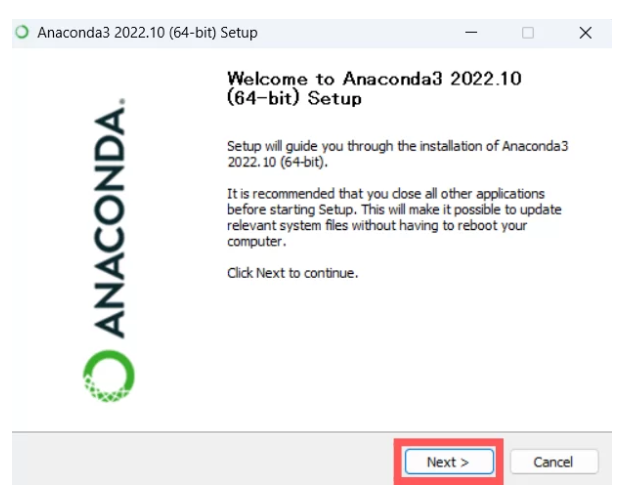
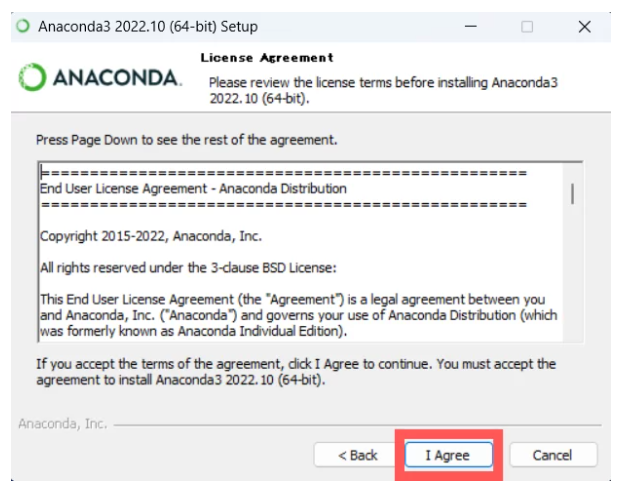
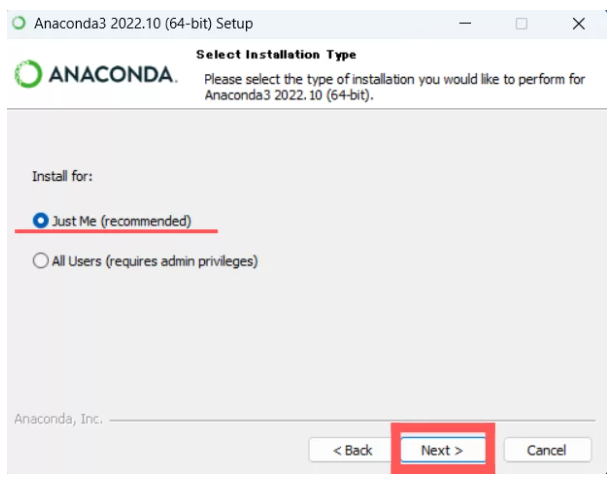
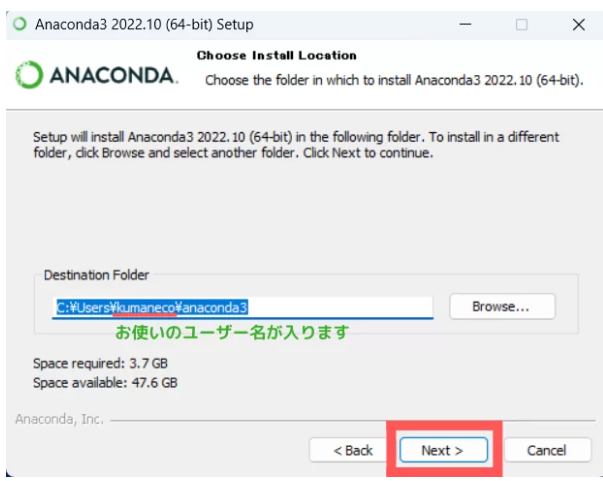
👀 インストール途中で「数分かかります」と表示されることがありますが、焦らず待ちましょう!
【ステップ3】チェック項目に注意!
途中で「Add Anaconda to my PATH?」というチェックボックスが出てきます。
- ここは“チェックを入れない”のが推奨です。
- Anacondaは「Anaconda Prompt」から使うのが基本なので、無理にPATHに追加しなくても問題ありません。
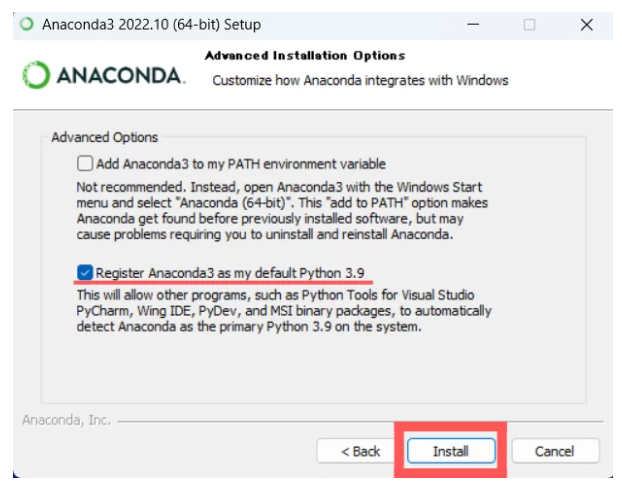
❗ PATHに追加すると、既存のPython環境と競合する可能性があるため注意!
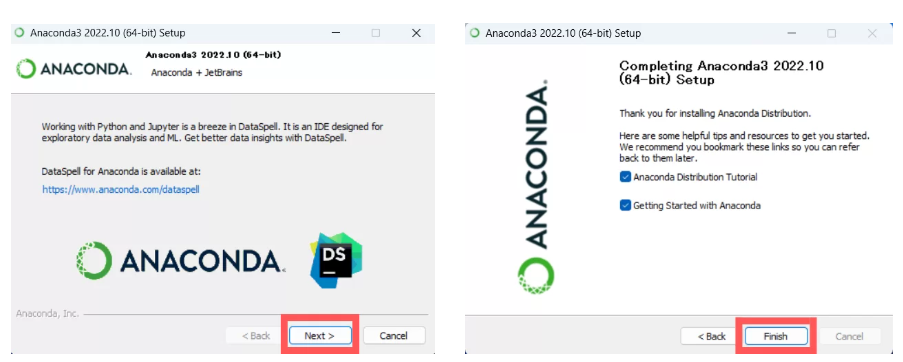

インストール作業って、最初はちょっとドキドキしますよね。
でも、Anacondaはエラーが出ることが少なく、初心者にもやさしい設計になっています。
4. Anacondaインストール後の確認と初期設定
インストールが終わったら、ちゃんと動くかどうかをチェックしておきましょう!
ここでは2つだけ、最低限の確認をします。
✅ Pythonが動くかチェックしよう(Anaconda Prompt)
- スタートメニューで「Anaconda Prompt」と検索して起動
- 黒い画面が出てきたら、次のコマンドを入力してみましょう:
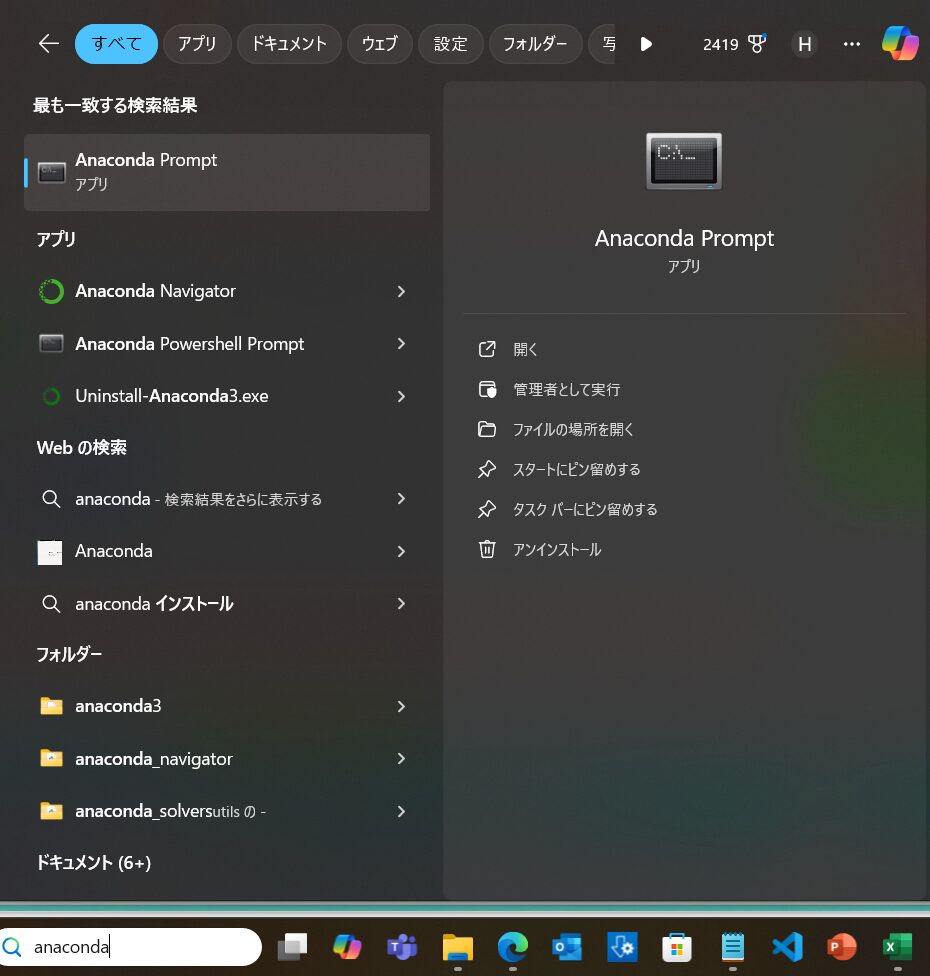
pythonすると、画面がこうなります:
Python 3.11.x | Anaconda...
>>>この >>> が出れば、Pythonが正しく起動しています!
💡 補足:Anaconda Promptは、Python専用のコマンド操作用アプリです。
通常の「コマンドプロンプト」とは別物なので注意!
✅ Jupyter Notebook を試してみよう
Pythonの学習でよく名前が挙がるツール、Jupyter Notebook。
コード・コメント・グラフを“ノートのように”まとめられるので、学習にも実務にも使える便利なツールです。
🪛 やってみよう:起動方法
まずは、Anaconda Promptを開いて以下のコマンドを入力します:
jupyter notebookこのコマンドをAnaconda Promptに入力すると、数秒後にブラウザが自動で開きます。

右上の「New」→「Python 3」と選ぶと、新しいノートブックが開きます。
あとは、セルにこんなふうにコードを書いて実行すればOK!
print("Hello, Python!")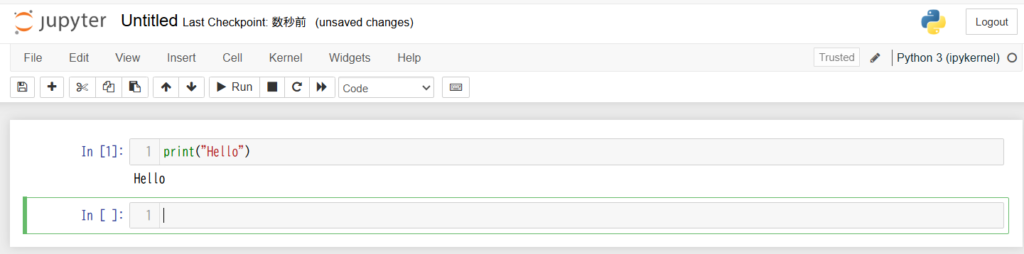
5. 会社で使うときは要注意!Anacondaのライセンス事情
Anacondaはとても便利なツールですが……実は、商用利用にはライセンス制限があります。
「えっ、普通に無料じゃないの?」と思った方も多いかもしれません。私も最初そう思ってました。
🔍 商用利用ってどんなケース?
以下のような使い方は、「商用利用」に該当する可能性があります:
- 社内の製品開発や業務ツールに使う
- 顧客向けの分析レポートや成果物に含める
- 評価・検証用途で定常的に使う(例:品質分析など)
これらに当てはまる場合は、Anaconda Commercial Editionの有償ライセンスが必要になる可能性があります。
💡 無料で使いたいなら?Minicondaという選択肢
社内で無料で使いたい場合は、Minicondaを使うのが現実的な代替案です。
Minicondaは、Anacondaの“軽量バージョン”で、
必要なライブラリだけを自分でインストールして使う方式です。
※こちらは現時点では無料で使用かのうですが、いつか有料になる可能性はあります。。。
conda create -n myenv python=3.11
conda activate myenv
conda install numpy pandas matplotlib
このようにすれば、商用利用でもライセンス面のリスクを避けながら、Pythonをフル活用できます。
🧠 製造業エンジニア向けのワンポイント
自社の情報システム部門や法務部門に、「Anacondaの商用利用OKか?」を確認してから導入すると安心です!
🛡 実務でのおすすめ対応
- 社内ではMinicondaでライブラリを明示的に管理
- 個人学習ではAnacondaで効率よく学習
というように、場面によって使い分けるのが現実的です。
6. まとめと次回予告
おつかれさまでした!
今回は、Pythonを始めるための“最初の壁”ともいえるAnacondaのインストール方法を、一つひとつ丁寧に解説しました。
- ✅ Anacondaとは何かが分かり
- ✅ インストール手順を確認し
- ✅ 実際にJupyter Notebookまで起動できた!
ここまでできれば、もう立派な第一歩を踏み出せています👏
Pythonは、製造業エンジニアにとってこれからの“強力なツール”になります。
現場のちょっとした困りごとを、自分の手で解決できるようになるかもしれません。
焦らず、でも一歩ずつ。
まずは環境構築 → 次はデータを動かしてみる!
そんな流れで進めていきましょう。
🔜 次回予告:「Pandasを使ったデータ分析入門」
次回は、Pythonの中でも超定番ライブラリPandasを使って、CSVデータの読み込みと簡単な集計をやってみます。
製造現場でよく扱うようなデータを使って、
- ファイルの読み込み方
- 欠損値の確認方法
- グラフでの可視化 などを一緒に試していきましょう!
👉 製造業のデータを扱うイメージで解説予定なので、実務でもすぐに役立ちます!







コメント